
Nuki turns your smartphone into a key

Auto Unlock
Nuki locks and unlocks your door automatically as you come and go.

Free Nuki App
For sharing virtual keys with friends and family and easy access to your home.
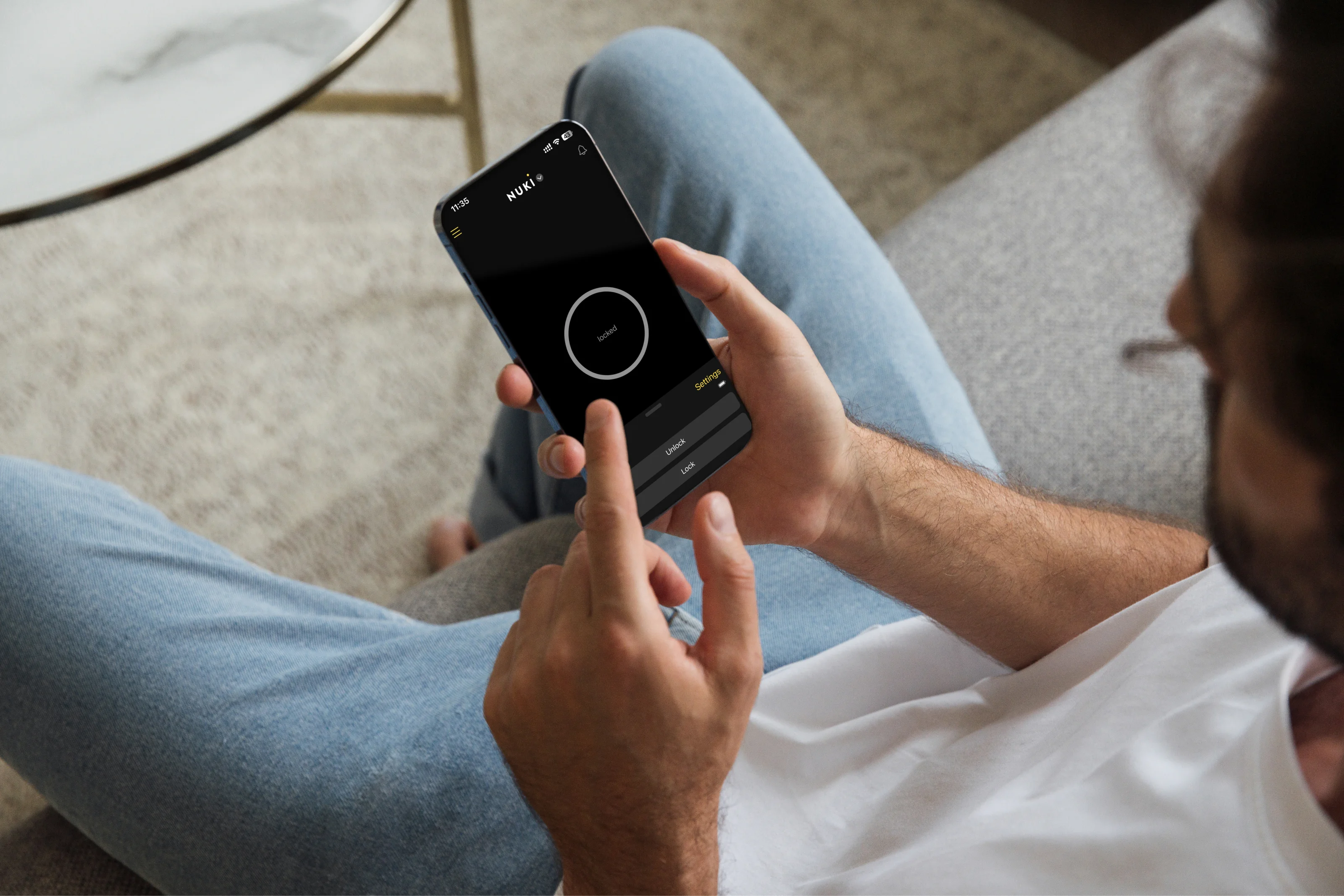
Door locked?
One look at your phone and you know that your door is securely locked.
Over 4 million app downloads - top rated with 4.7 stars
Discover now the new Smart Lock Ultra

Easy installation on the inside of your door
Install your Nuki Smart Lock in less than 5 minutes on the inside of your door - no drilling or screwing required.
Find out if Nuki fits your door.
Endless ways to open - smart accessories and features
Want to leave your phone at home? Nuki offers multiple options for opening your door: with fingerprints, codes, a Fob, your smartwatch or even your physical keys.

Innovated in Austria - Manufactured in Europe
Nuki products are made to last. Both our hardware and software are developed by teams of experts in Europe and uphold the highest production and privacy standards.
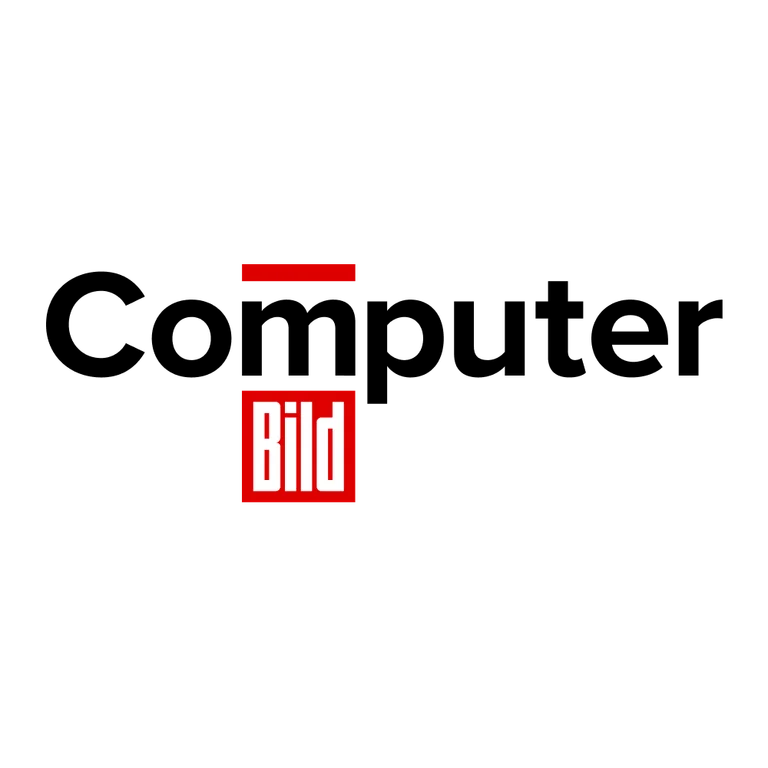
Computer Bild
“The best smart lock in 2024 comes from the market leader Nuki”
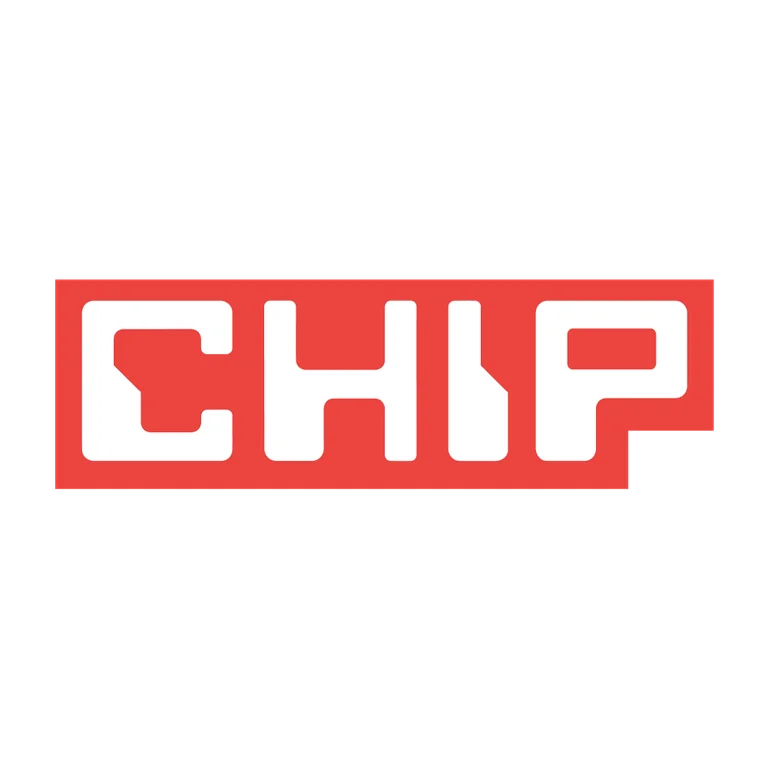
CHIP
“High security, excellent handling, easy installation”
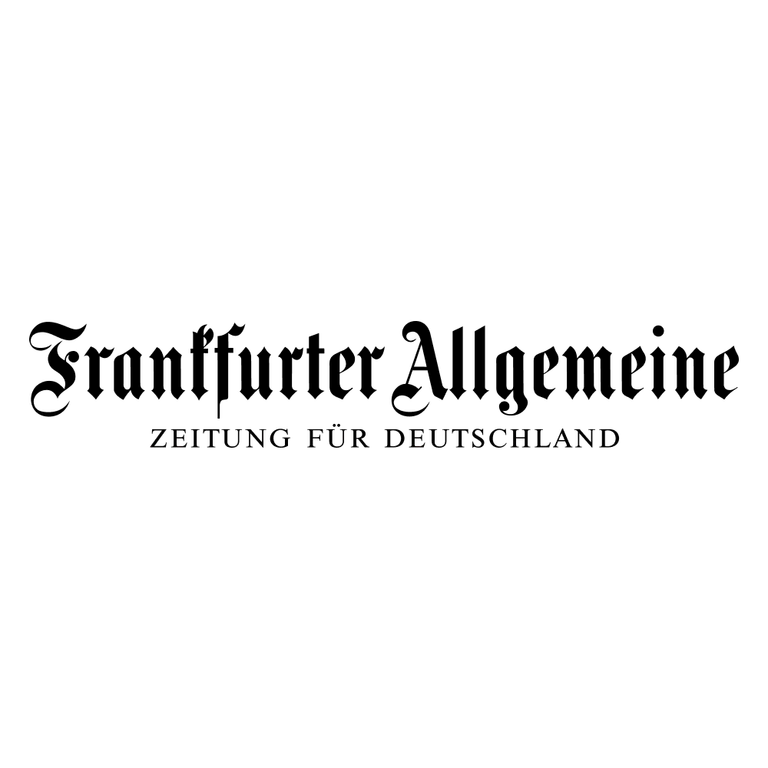
FAZ
“You quickly get used to the extra comfort.”
Join the Nuki Club.
Discover exclusive and personalized offers, insider news and many other benefits.
Only with us – your advantages at a glance
Save money with exclusive product sets
Free return shipping
2-year warranty
In-house support in six different languages








