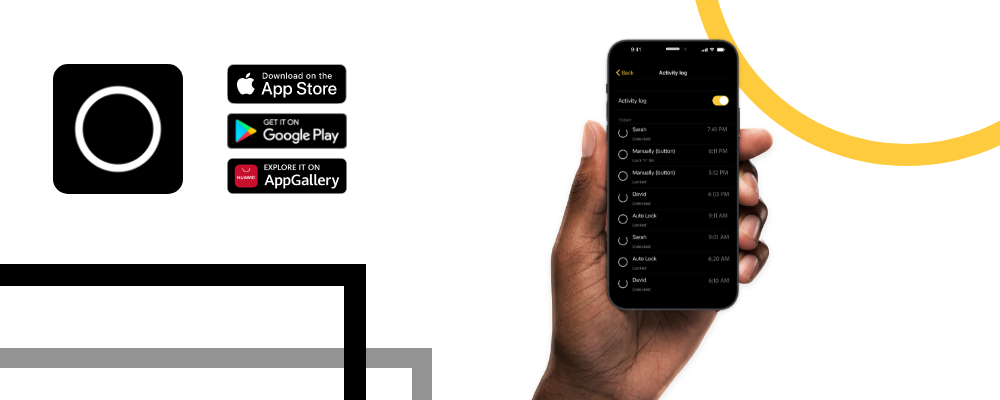
What can the Nuki app do? The key features at a glance
Nuki NewsWe’ve given the Nuki app a bit of a refresh and a tidy-up. You’ll find all the key information about the new app structure in this blog post:
Have you recently installed a Nuki Smart Lock at home and want to know how to turn your smartphone into a smart key? Or have you been using a Smart Lock for a long time and just want to try out new functions?
The free Nuki app offers you numerous options for granting personalised access to your own four walls. In this blog post, we explain all the things the Nuki app can do!
The free Nuki app is available for iOS, Android and Huawei smartphones. If you have not yet installed the Nuki app on your smartphone or smartwatch, you can easily download it for free from the Apple App Store, Google Play Store or Huawei App Gallery.
Functionality and structure of the Nuki app
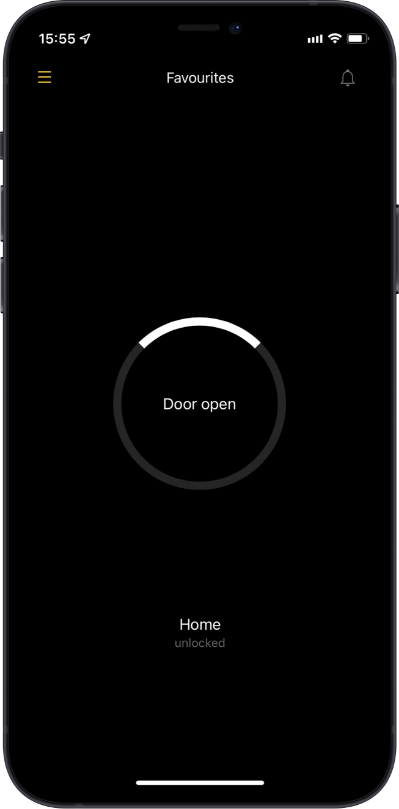
Our tip for users who have the app connected to several Smart Locks: Tap on a specific Smart Lock in the Nuki app and open the lock settings. You can then mark your Smart Lock as a favourite! This is particularly useful if you have access permissions for several Smart Locks. Because the ‘favourites‘ view gives you quick access to all the devices you use every day.
Add products to the Nuki app
The Nuki app lets you easily manage numerous Nuki products. Here’s how you can add new products to the Nuki app:
Adding a new Smart Lock to the app
There are two options for connecting a new Smart Lock to the Nuki app:
In person via Bluetooth:: First, you need to activate Bluetooth on your smartphone so the Nuki app can find your Smart Lock. To pair a new Smart Lock with the Nuki app, click
‘Manage my devices‘ > ‘Smart Lock‘ > ‘Add new Smart Lock‘ > ‘Set up Smart Lock‘ in the top left of the menu. The first time you use the Nuki app, this option will appear on the start screen. The Nuki app will then guide you through the quick and easy installation process. Important: Always stay within the Bluetooth range of the Smart Lock during setup.
The option of Bluetooth pairing can of course also be deactivated by the administrator of the relevant Smart Lock to prevent additional users from being added in person (more on this in the How secure is the Nuki app? section).
With an invitation code:: You’ve received an invitation code for a Nuki Smart Lock and now you want to add it to your Nuki app? To do this, click ‘Enter invitation code‘ in the top left of the menu. The first time you use the Nuki app, this option will appear on the start screen.
We’ll explain how you, as a Smart Lock administrator, can create invitation codes for others in the section on assigning access permissions and managing users.
Adding additional Nuki products to the app
The Nuki app is used to install both the Nuki Opener and Nuki Bridge, and to set up the Nuki Keypad and the Nuki Fob. To do so, click ‘Manage my devices‘ in the menu and select the product you want. The app will then walk you through the next steps.
How secure is the Nuki app?
Data encryption
All communication between the Smart Lock and the Nuki app occurs via a securely encrypted connection. To ensure you can also use the app to control your door lock (with the Nuki Smart Lock) or your intercom (with the Nuki Opener) remotely, you also need the Nuki Bridge, which of course transfers all data in encrypted form too.
Avoiding Bluetooth pairing
To prevent guests from pairing their smartphones directly with your Smart Lock, Bluetooth pairing can be deactivated. To do this, go to ‘Settings‘ > ‘Manage Smart Lock‘ in the Nuki App and deactivate ‘Bluetooth Pairing‘. If Bluetooth pairing is deactivated, new users can only be added using an invitation code. This option is extremely useful for co-working spaces, offices, and other spaces that are used by many different people.
Security code protection
Certain features in the Nuki app are also protected with a security code. This means that only the administrators of the Nuki product in question have access to them. These include assigning access permissions, viewing the activity log and the entire administration section. A four-digit PIN code is required to perform these actions. This means only you, or those you authorise, can make changes to the Smart Lock. If you forget your PIN code, you can reset your Smart Lock to its factory settings.
Protection through authentication
With the released Nuki app updates (for iOS and Android), we now also offer you additional protection for your Nuki app: Two-factor authentication through various biometric authentication options when opening the app.
For more information see: How secure are Smart Locks?
Assigning access permissions and managing users
Whether it’s for partners, family, friends, service providers or guests – with the Nuki app, you can grant other people quick, straightforward access to your apartment or house! So you never have to get spare keys made, hand them over or, under certain circumstances, ask for them back. And if you ever come home later, your visitor no longer has to stand at the door waiting. With the Nuki app, you can simply send an access permission via WhatsApp, for example. This works as follows:
Creating access permissions
Create an invitation code by tapping ‘Invite user‘ in the Nuki app menu.
This automatically generates an invitation code, which you can then share with the people of your choice (e.g. via social media, e-mail, WhatsApp or SMS). Invitation codes can only be redeemed once within 48 hours. After that, they expire.
If you use a new smartphone, you can also transfer your access permissions from your old smartphone to your new one.
Adjusting access permissions
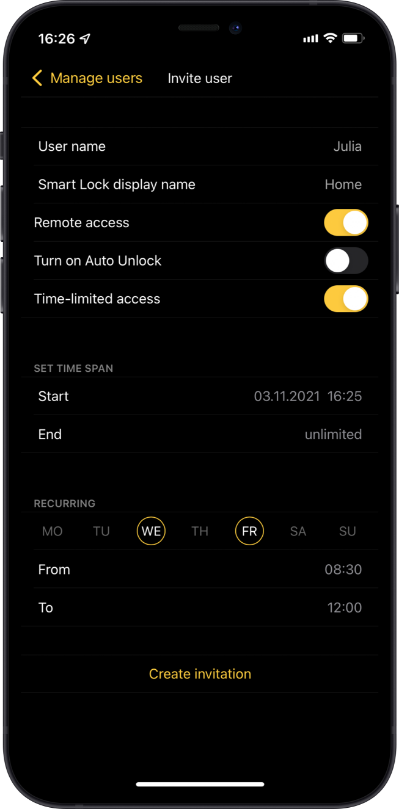
Deleting access permissions
Of course, you can delete existing access permissions at any time, thus withdrawing the digital key from users. That would be the case, for example, if a smartphone is stolen or a child loses the Nuki Fob. To do this, tap on the desired Smart Lock and then go to ‘Settings‘ > ‘Manage users‘. This means you don’t have to replace the entire lock including the cylinder.
The activity log
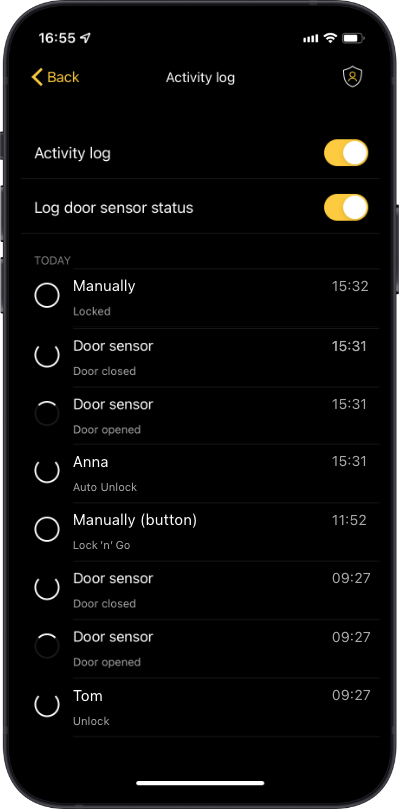
To do this, tap on your chosen Smart Lock in the Nuki app and open the settings. Under ‘Activity Log‘ you will find all the processes the Smart Lock has saved. If you do not want to record any user activity, the activity log can be deactivated at any time.
The 7 smartest features of the Nuki app
Personalised settings in the Nuki app let you operate your Smart Lock how you like (provided you are the administrator of this Smart Lock or have the required permissions). Here is a selection of 7 Nuki app features and how to use them to make your everyday life smarter:
- Auto Unlock
Tap your chosen Smart Lock > Settings > Smart Actions (Auto Unlock)
Your door will open automatically when you get home. As soon as you’re at your front door, your Smart Lock will automatically unlock it – and you don’t even have to take your smartphone out of your pocket. The whole process involves a combination of GPS, geofences and Bluetooth.
In the Smart Action Center of the Nuki app, you can also find the menu items ‘Auto Unlock Settings‘ > ‘Expert settings‘. This is where you can define custom settings for Auto Unlock commands (e.g. the geofence size and how long Auto Unlock should be active). - Auto Lock
Tap your chosen Smart Lock > Settings > Manage Smart Lock > Auto Lock
Your door will automatically lock if it has been open for a certain period of time. You can set the length of time you want (from 30 seconds to 30 minutes). - Lock ’n’ Go
Tap your chosen Smart Lock > Settings > Manage Smart Lock > Lock ’n’ Go duration
To activate the Lock ‘n’ Go function, press the button on the Smart Lock twice in quick succession when leaving your apartment or house. This will unlock your door (if it wasn’t unlocked already). You can leave the apartment/house, and the door will automatically be locked again behind you. You can set the desired time window (between 5 and 60 seconds) yourself. - Smart Notifications
Tap your chosen Smart Lock > Settings > Smart Actions (Auto Unlock)
If you activate the notifications, you will receive a push notification as soon as you are near your Smart Lock. This lets you unlock your door without even having to open the Nuki app.
The Nuki Bridge is required for Smart Notifications. - Smart Warnings
Tap your chosen Smart Lock > Settings > Smart Actions (Auto Unlock)
If you activate the notifications, you will get a warning if you walk away from your door while it is still unlocked. This lets you lock your door without even having to open the Nuki app.
The Nuki Bridge is required for Smart Warnings. - Scheduling
Tap your chosen Smart Lock > Settings > Manage Smart Lock > Scheduling
Decide for yourself at which fixed times you want your door to automatically lock. Just like with an alarm clock, you can choose up to 10 different locking times. This is particularly practical in offices or co-working spaces, for example: The entrance door to the office is automatically locked every working day at 8 p.m. - Night mode
Tap your chosen Smart Lock > Settings > Manage Smart Lock > Night Mode
Choose the time frame you want night mode to be activated on your Smart Lock. During this time, your door will always double-bolted and automatically locked as soon as the night mode begins. Energy saving mode is also active in night mode. You also have the option of stipulating that all Auto Unlock commands are rejected and Auto Lock is activated during night mode.
The Nuki app offers you security and control over your door lock. Basic functions such as user management and the activity log allow you to manage your Nuki products in a controlled way. Additional smart features (such as Auto Unlock) provide smart access to the four walls of your home and are adapted to your needs.
In the Nuki app, you also have the option of joining the Nuki Club for free. You can find out what it is and what advantages a Nuki Club membership has to offer here:




